Menú Insertar.
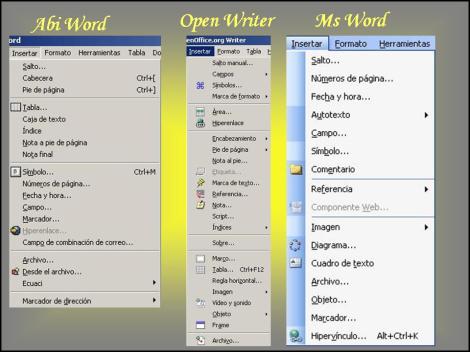
Menú Insertar
Word incluye su propio conjunto de imágenes en la Galería de imágenes. La Galería de imágenes ofrece una amplia gama de elementos que permiten mejorar la presentación de los documentos, ya que se dispondrá de imágenes diseñadas profesionalmente. La Galería de imágenes incluye una característica que permite buscar imágenes, la que resulta de gran utilidad, ya que facilita la labor de encontrar las imágenes apropiadas para cada documento. También se podrán agregar imágenes para mantenerla actualizada y para personalizarla y adaptarla a las necesidades específicas de cada usuario.
También se pueden insertar imágenes y fotografías digitalizadas, denominadas artes o gráficos importados, desde otros programas y ubicaciones. Word reconoce una amplia variedad de formatos de imágenes, debido a que todos los programas de Office comparten los mismos filtros gráficos. Pueden crearse efectos especiales de texto utilizando la herramienta de dibujo WordArt, con el que se podrán utilizar características adicionales, tales como efectos 3D y rellenos con textura.
Imagen.
Para insertar una imagen prediseñada o una imagen desde la Galería de imágenes, se deben seguir los siguientes pasos:
- Colocar el punto de inserción en el lugar donde se desee insertar la imagen prediseñada o la imagen.
- Seleccionar la opción Imagen del menú Insertar, y posteriormente escoger la opción Imágenes prediseñadas.
- A continuación, seleccionar la ficha Prediseñada o Imagen. La diferencia entre una y otra será que los dibujos de a ficha prediseñada pueden ser desagrupados.
- Seleccionar una de las categorías existentes y, a continuación, en la lista de imágenes que se presentan para dicha categoría, escoger la imagen deseada y luego seleccionar el botón Insertar o hacer doble clic directamente en ella.
Para insertar imágenes desde otro archivo, denominadas artes o gráficos importados, se deben seguir los siguientes pasos:
- Colocar el punto de inserción en el lugar en que se desee insertar la imagen.
- Seleccionar la opción Imagen del menú Insertar y posteriormente escoger la opción Desde archivo.
- En el cuadro de diálogo Insertar archivo, muy similar al cuadro Abrir, se debe buscar el archivo que contenga la imagen que se desea insertar.
- Posteriormente se debe seleccionar dicho archivo y escoger el botón Insertar o hacer directamente doble clic sobre el nombre de archivo para ser insertado en el documento.
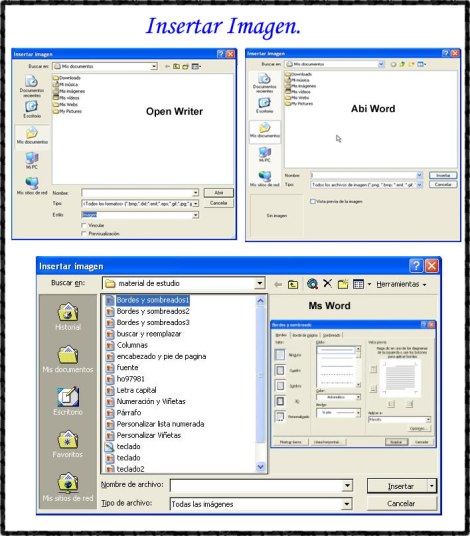
Insertar imagen
Cuadros de texto.
Word utiliza los cuadros de texto y los marcos como «objetos de dibujo»; es decir, como contenedores de texto que pueden colocarse en una página y cuyo tamaño se puede ajustar.
Los cuadros de texto proporcionan las siguientes ventajas:
- Puede darse formato a un cuadro de texto utilizando las opciones de la nueva barra de herramientas Dibujo. Se puede aplicar efectos 3D, sombras, estilos de borde, colores, rellenos y fondos.
- Los cuadros de texto pueden girarse y voltearse.
- Los cuadros de texto pueden agruparse y cambiar su alineación o distribución como un grupo.
Los cuadros de texto se consideran como unos contenedores invisibles para los elementos que se deseen colocar. Puede utilizarse los cuadros de texto para mantener unidos párrafos y gráficos, hacer que el texto se extienda alrededor de otro texto o de los gráficos, o imprimir títulos laterales y notas en los márgenes de un documento.
Un cuadro de texto también puede ser utilizado para poder agregar un rótulo a un objeto de dibujo u otro elemento en el documento.
Para insertar un cuadro de texto en el documento, se deber realizar el siguiente procedimiento:
- Seleccionar el botón Cuadro de texto de la barra de herramientas Dibujo o la misma opción del menú Insertar.
- Para insertar un cuadro de texto con un tamaño predefinido, hacer clic en la parte del documento que se desee. Para insertarlo con un tamaño diferente, arrastrar el cuadro de texto hasta obtener el tamaño que se desee. Si se desea conservar la relación de ancho y alto del cuadro de texto, mantener presionada la tecla Shift mientras se arrastra.
- Colocar el cuadro de texto arrastrándolo hasta la posición que se desee.
- Posteriormente escribir texto o agregar una tabla o gráfico en él. Word inserta el texto o el elemento en el punto de inserción dentro del cuadro de texto.
Para modificar un cuadro de texto, se lo debe seleccionar previamente. Puede aplicarse formato a los cuadros de, como por ejemplo un fondo con textura. Para cambiar el formato o el aspecto de un cuadro de texto, se debe realizar el siguiente procedimiento:
- Seleccionar el objeto al que se desee dar formato.
- Escoger la opción Cuadro de texto del menú Formato o realizar clic derecho sobre el borde del cuadro de texto y elegir Formato de cuadro de texto.
- En este cuadro de diálogo en la ficha Cuadro de texto se puede definir, en el sector Margen interno, las medidas para aumentar o disminuir la distancia entre el texto y el objeto. Por ejemplo se debe especificar el espacio que se desee entre el lado izquierdo del cuadro de texto seleccionado y el texto de su interior en el cuadro Izquierdo, y así con cada uno de los márgenes del mismo.
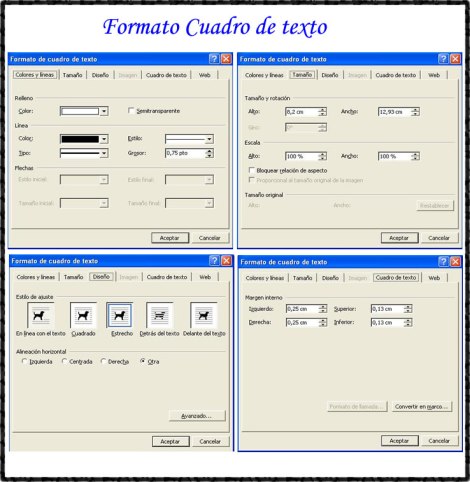
Formato cuadro de texto en Ms Word
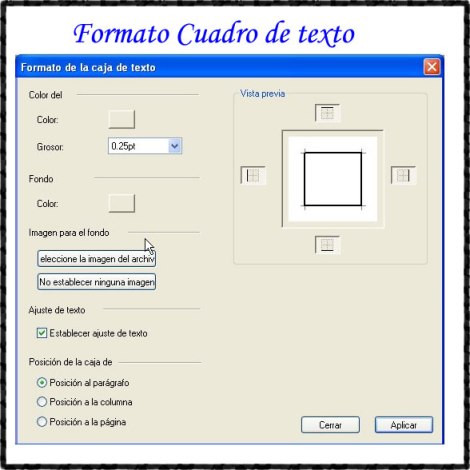
Formato cuadro de texto en Abi Word
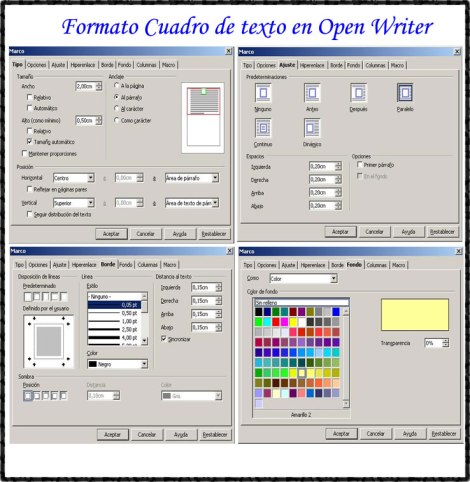
Formato cuadro de texto en Open Writer
Para alinear el texto de un cuadro de texto, se debe realizar el siguiente procedimiento:
- Seleccionar el cuadro de texto donde se encuentre el texto que se desee alinear.
- Para alinear texto con orientación horizontal dentro de los bordes izquierdo y derecho del objeto seleccionado, utilizar los botones de alineación de la barra de herramientas Formato.
- Para alinear texto con orientación vertical dentro de los bordes superior e inferior del objeto seleccionado, utilizar el comando Dirección del texto del menú Formato de forma de establecer la orientación vertical al texto (de arriba a abajo) en el cuadro de diálogo que se despliega. Posteriormente escoger los botones de alineación (que han cambiado su orientación) de la barra de herramientas Formato.
Puede especificarse cómo se desea que se ajuste el texto alrededor de un gráfico o un cuadro de texto. Por ejemplo, puede colocarse un gráfico entre columnas de texto y seguir manteniendo el formato de las columnas.
Para ajustar texto, se deben seguir los siguientes pasos:
- Elegir la ficha Diseño del cuadro de diálogo Formato de Cuadro de texto.
- Seleccionar en Estilo de ajuste, la opción que se desee. Cuadrado: Ajusta el texto alrededor de todos los lados del cuadrado de límite del objeto seleccionado. Estrecho: Ajusta el texto alrededor de los bordes de la imagen real, en vez de ajustarlo alrededor del cuadro de límite. Detrás del texto y Delante del texto: Quita el ajuste de texto del objeto seleccionado. El objeto aparece delante o detrás del texto, dependiendo de la capa en la que se encuentre la imagen, es decir, delante o detrás del texto.
Al dibujar un objeto, éste aparece automáticamente con un borde alrededor, una línea fina (¾ puntos de grosor) que define su forma. También se pueden agregar bordes a cuadros de texto, imágenes y artes importadas. Se puede cambiar o aplicar formato a los bordes de la misma forma que se hace con las líneas.
También se pueden rellenar los objetos de dibujo con un color sólido, un degradado, una trama, una textura o una imagen.
Para agregar un borde o un relleno a un objeto de dibujo, se debe realizar el siguiente procedimiento:
- Seleccionar el objeto de dibujo que se desee modificar.
- Ir a Formato de cuadro de texto y elegir la opción Colores y líneas.
- Seleccionar las opciones que se deseen.
Escogiendo la opción Color en el sector Relleno, se puede elegir del cuadro que se muestra, el color de relleno que se desee. La casilla de verificación Semitransparente, hace que el color opaco del relleno seleccionado sea parcialmente transparente. Desactivar esta casilla para que el relleno seleccionado sea completamente opaco. Esta casilla de verificación no está disponible si el objeto seleccionado contiene un efecto de degradado, textura, trama o relleno de imagen. Si se selecciona la opción Más colores del menú Color (Relleno), se despliega un nuevo cuadro de diálogo con dos fichas, la ficha Estándar donde se puede seleccionar un color estándar y la ficha Personalizado donde se puede especificar un color personalizado como color de relleno para el objeto seleccionado. Al seleccionar la opción Efectos de relleno del menú Color (Relleno), se despliega un nuevo cuadro de diálogo con cuatro fichas donde se puede utilizar si se desea, una trama, un degradado, una textura o un relleno de imagen.
En el sector Línea, de la ficha Colores y líneas, se puede escoger el color, tipo, estilo y grosor de línea que se desee aplicara al objeto seleccionado.
Puede agregarse sombreado a los objetos de dibujo que se desee, incluidos los cuadros de texto, y cambiar el tamaño, la dirección y el color de los sombreados. Cuando se cambia el color de un sombreado, el cambio sólo afecta al sombreado, no al objeto en sí. También puede agregarse un efecto de relieve o grabado a un cuadro de texto y tipos de sombreados, por ejemplo, un sombreado de desplazamiento, a los bordes de las imágenes. La herramienta Sombra de la barra de herramientas Dibujo, permite agregar profundidad al objeto de dibujo seleccionado. Para ajustar la posición de la sombra o cambiar su color, se debe seleccionar la opción Configuración de sombra del cuadro que se despliega y, a continuación, utilizar las herramientas de la barra de herramientas Configuración de sombra.
Puede agregarse también un efecto 3D. Con las opciones 3D, puede cambiarse la profundidad o extrusión del objeto y su color, giro, ángulo, dirección de la iluminación y textura de la superficie. Cuando se cambia el color de un efecto 3D, los cambios afectan solamente al efecto 3D del objeto, no al objeto en sí. La herramienta 3D de la barra de herramientas Dibujo, permite agregar un efecto 3D a las líneas, Autoformas y objetos de forma libre seleccionados. Para modificar el efecto 3D de un objeto de dibujo, se debe seleccionar la opción Configuración 3D del cuadro que se despliega y, a continuación, utilizar las herramientas de la barra de herramientas Configuración 3D.
Se puede agregar una sombra o un efecto 3D a un objeto de dibujo, pero no ambas cosas. Por ejemplo, si se aplica un efecto 3D a un objeto de dibujo que tenga sombra, la sombra desaparece.
Word Art.
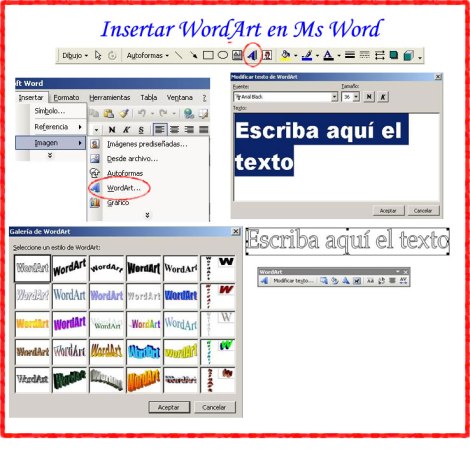
Insertar wordart en Ms Word
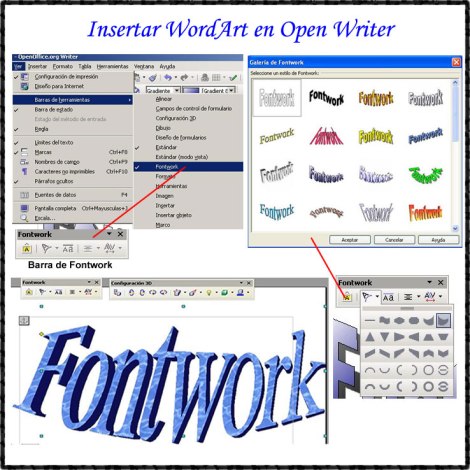
Insertar Fontwork (wordart) en Open Writer
La herramienta WordArt permite agregar o modificar un efecto especial de texto. Con esta herramienta puede crearse texto sombreado, asimétrico, girado y estirado, así como texto que haya sido adaptado a formas previamente definidas.
Debido a que los efectos especiales de texto son objetos de dibujo, también pueden utilizarse los botones de la barra de herramientas Dibujo para cambiar el efecto; por ejemplo, para rellenar un efecto de texto con una imagen. Es importante tener en cuenta que los efectos especiales de texto son objetos de dibujo y que, por lo tanto, no se tratan como texto. No se podrá ver el efecto de texto en la vista Normal, ni corregir la ortografía como se haría con texto normal.
Para agregar un efecto especial de texto al documento, se debe realizar el siguiente procedimiento:
- Seleccionar la herramienta WordArt de la barra de herramientas Dibujo o escoger la misma opción del menú Insertar/Imagen.
- En el cuadro de diálogo que se despliega se debe escoger el efecto especial que se desee, haciendo doble clic sobre el mismo. Estos efectos luego pueden modificarse utilizando las opciones de la barra de herramientas WordArt.
- Posteriormente, en el cuadro de diálogo Modificar texto de WordArt, se debe escribir el texto al que se le desea dar formato. También puede pegarse texto desde el portapapeles.
- Pueden utilizarse otras opciones de dicho cuadro de diálogo como el tipo y tamaño de fuente, seleccionando las opciones correspondientes.
Word dispone de una barra de herramientas llamada WordArt con botones que permiten agregar y modificar el aspecto de los efectos de texto de WordArt insertados en el documento y que se activa automáticamente al seleccionar este tipo de objetos.
Para cambiar el texto de un efecto especial de texto se debe seleccionar el efecto de texto especial que desee cambiar y luego escoger el botón Modificar texto de la barra de herramientas WordArt. Posteriormente se presenta el mismo cuadro de diálogo que se presento al crearlo. En este realizar los cambios que se desee y salir seleccionando el botón en Aceptar.
Accediendo al cuadro de diálogo de formato, seleccionando el objeto de WordArt y luego escogiendo la opción que corresponda del menú Formato, se puede acceder a algunas de las fichas, como ficha Colores y líneas para modificar el color y la ficha Tamaño para modificar las dimensiones de dicho objeto. También, al igual que con los objetos de dibujo, se pueden utilizar las herramientas de las barras de herramientas Dibujo para cambiar los objetos de WordArt. Por ejemplo, se puede cambiar su relleno, estilo de línea, sombra o efecto 3D.
Utilizando otros botones de la barra de herramientas WordArt se puede modificar el formato y diferentes aspectos de un objeto especial de texto seleccionado.
Notas al pie y al final.
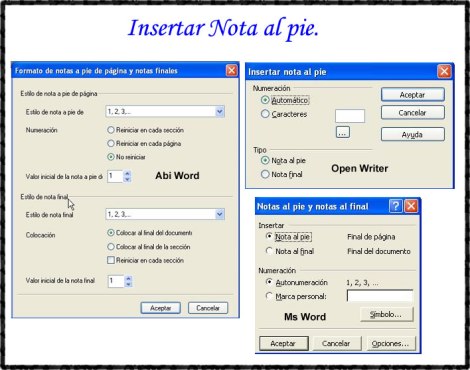
Insertar nota al pie
Las notas al pie o al final permiten explicar, comentar o hacer referencia al texto de un documento. Un solo documento puede contener notas al pie y notas al final. Por ejemplo, se puede utilizar las notas al pie para instrucciones detalladas y las notas al final para citar fuentes de información. Las notas al pie aparecen al final de cada página de un documento. Las notas al final normalmente aparecen al final del documento.
Una nota al pie o al final consta de dos partes vinculadas:
- La marca de referencia de nota (número, carácter o combinación de caracteres que indica la inclusión de información adicional en una nota al pie o en una nota al final).
- El texto correspondiente a la nota.
Se pueden numerar automáticamente las marcas o crear marcas propias personalizadas. Al agregar, eliminar o mover notas numeradas automáticamente, Word vuelve a numerar las marcas de referencia de notas. Se puede agregar un texto de nota de cualquier extensión y darle formato del mismo modo que a cualquier otro texto. Se puede personalizar los separadores de notas, que son las líneas que separan el texto del documento del texto de las notas.
Para ver las notas al pie o final, se debe colocar el puntero sobre la marca de referencia de la nota en el documento. El texto de la nota aparece encima de la marca. Para ver el texto de una nota en el panel de notas de la parte inferior de la pantalla, se debe hacer doble clic en la marca de referencia de la nota.
Para insertar una nota al pie o una nota al final, se debe realizar el siguiente procedimiento:
- Colocar el cursor (punto de inserción) en la posición donde se desee insertar la marca de referencia de nota.
- Seleccionar la opción Nota al pie del menú Insertar.
- Del cuadro de diálogo que se despliega se debe escoger la Nota al pie (la que aparecerá en la misma página que el texto al que hace referencia) o Nota al final (la que aparecerá al final de la sección o del documento) según se desee.
- Posteriormente se debe escoger la numeración que se desee para las notas: Autonumeración: opción que permite numerar automáticamente las notas y las vuelve a numerar automáticamente al mover, agregar o eliminar notas. Marca personal: opción que insertará la marca que se escriba o ingrese en el cuadro de texto correspondiente, como referencia de la nota. El botón Símbolo despliega un cuadro de diálogo que permite escoger un símbolo en particular de las diferentes tablas de juego de caracteres existentes.
- Luego de seleccionar el botón Aceptar, Word presenta el panel de notas para que el usuario pueda escribir el texto de la nota (junto al carácter o símbolo utilizado como marca de referencia de la nota en el documento).
Las notas al pie o al final tienen un formato por defecto que puede ser modificado por el usuario. Para cambiar los valores de formato de estas, se debe seleccionar el botón Opciones del cuadro de diálogo anterior, previa confirmación de la inserción, o en su defecto si ya fue insertada, seleccionando únicamente la marca de referencia en el documento y proceder como si se fuera a insertar una nueva nota.
Deja un comentario